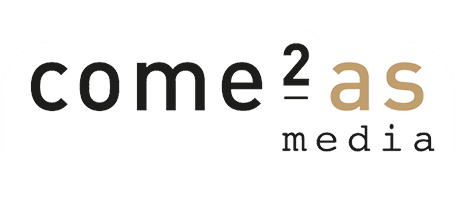Browser Cache – was ist das und wofür ist er gut? Immer wieder kommt es vor, dass Kunden veraltete Inhalte in Ihrem Webbrowser angezeigt bekommen. (z.B. nach einem Wechsel vom Layout, dem Umzug von einer Domain auf einen anderen Server o.ä.). Ich empfehle dann immer, erst einmal den Browser-Cache zu löschen. Das geht am besten per Hand – doch wissen leider viele Benutzer im Internet nicht, was ein Cache ist (oder der Verlauf im Browser) noch wie man diesen manuell leeren kann.
Direkt zu den Anleitungen für den Browser:
Mozilla Firefox
Apple Safari
Google Chrome
Microsoft Edge
Microsoft Internet Explorer
Was ist der Browser-Cache?
Der Browser-Cache ist eine tolle Erfindung – man kann ihn sich als eine Art Zwischenspeicher für Internetseiten vorstellen. Bei dem Besuch einer Internetseite (wie z.B. dieser Seite, auf der Sie gerade lesen) werden Teile der Website (wie das Logo, das Foto in der Sidebar, die CSS- und JavaScript-Dateien) auf Ihrer Festplatte in einem speziellen Verzeichnis des Browsers gespeichert. (das ist auch der Grund, warum es keinen Sinn macht, Fotos mit dem sperren des Rechts-Klicks vom speichern abzuhalten. Die Fotos liegen sowieos auf dem Festplatte des Besuchers). Besucht man nun später diese Seite ein zweitesmal, werden diese abgelegten Logos, Fotos, CSS-und Javascriptdateien nicht erneut geladen – sie werden direkt von der Festplatte gelesen. Das beschleunigt den Seitenzugriff und den Seitenaufbau.
Der Nachteil ist, dass der Browser manchmal nicht mitbekommt, dass Teile der Webseite aktualisiert wurden. Dass z.B. das Logo ausgetauscht oder ein neues Foto eingebunden wurde. Stattdessen wird das alte Logo oder Foto angezeigt. Um nun doch die neuen Inhalte angezeigt zu bekommen, muss der Cache nun von Hand geleert werden. Das Prinzip ist bei jedem Browser gleich – nur die Wege dahin unterscheiden sich von Browser zu Browser ein wenig. Daher habe ich das Vorgehen für die gängisten Browser aufgeschrieben.
Browser Cache Mozilla Firefox leeren
- Drücken Sie die Tasten Strg+Shift+Entf (Windows) oder Command+Shift+Entf (Mac OS)
- Alternative 1: Im Hauptmenü des Browsers wählen Sie „Chronik“ und darunter den Eintrag „Neueste Chronik löschen…“
- Alternative 2: Im Hauptmenü auf Firefox -> Einstellungen -> Datenschutz und Sicherheit gehen und etwas scrollen – dann „Chronik löschen“
- Es öffnet sich jeweils ein neues Fenster, in diesem aktivieren Sie die Option „Cache“ und klicken anschließend auf „Jetzt löschen“
Apple Safari Browser Cache leeren
- Drücken Sie die Tasten Command + Alt + E (Mac OS)
Fertig 🙂
Es gibt natürlich auch im Safari die Möglichkeit, den Cache mittels Maus zu leeren:
- Im Hauptmenü des Browsers wählen Sie „Safari“ und darunter den Eintrag „Einstellungen“
- Haken Sie auf dem Reiter „Erweitert“ den Punkt „Menü Entwickler in der Menüleiste anzeigen“ an
- Sie erhalten im Hauptmenü des Browsers den Menüpunkt „Entwickler“ – auf diesen klicken und anschließend auf „Cache-Speicher leeren“
Die Punkte 1 und 2 dieser Alternative müssen Sie nur einmalig durchführen – danach bleibt Ihnen der Menüpunkt „Entwickler“ erhalten – solange, bis sie ihn wieder deaktivieren.
Browser Cache Google Chrome leeren:
- Drücken Sie die Tasten Strg+Shift+Entf (Windows) oder Shift+Command+Entf (Mac OS)
- Alternative 1: mit der Maus links auf den Menüpunkt „Chrome“ und dann auf „Browserdaten löschen…“
- Alternative 2: mit der Maus rechts oben auf die drei Punkte, dann auf „Weitere Tools“ und anschließend „Browserdaten löschen…“
- Wählen Sie für Zeitraum „Gesamter Zeitraum“
- Setzen Sie einen Haken bei „Bilder und Dateien im Cache“ und klicken Sie anschließend auf „Daten löschen“
- Es empfiehlt sich, gleich auch die Cookies und den Browserverlauf zu leeren – dort sammeln sich gerne hunderte von Einträge an.
Browser Cache Microsoft Edge leeren
- Drücken Sie die Tasten Strg + Shift + Entf (Windwos)
- danach wählen Sie „Zwischengespeicherte Daten und Dateien“ und klicken anschließend auf „Löschen“
Auch hier gibt es wie immer eine Alternative mit der Maus – doch wie immer ist sie etwas umfangreicher:
- Klicken Sie auf das „…“ – Symbol in der rechten Ecke oben
- Gehen Sie auf den Punkt „Einstellungen“
- Suchen Sie nun den Punkt „Browserdaten löschen“ und klicken Sie dort auf „Zu löschendes Element auswählen“
- Wählen Sie jetzt „Zwischengespeicherte Daten und Dateien“ und klicken Sie abschließend auf „Löschen“
Browser Cache Microsoft Internet Explorer leeren
Eigentlich dürfte dieser Browser gar nicht mehr verwendet werden – wenn schon Microsoft selbst davon abrät, ihn zu nutzen. Aber leider trifft man den Internet Explorer noch viel zu oft bei Kunden und in Firmen an. Daher nun auch hier die Lösung, wie man den Browser Cache des Internet Explorer leert.
- Drücken Sie die Tasten Strg + Shift + Entf (Windows)
- Im sich öffnenden Fenster wählen Sie „Temporäre Internet- und Webseitendaten“ und klicken „Löschen“
Und auch beim alten Internet Explorer gibt es eine Alternative zur oben genannten Lösung:
- Klicken Sie rechts oben auf das Zahnrad-Symbol
- Gehen Sie auf „Internetoptionen“, anschließend auf den Reiter „Allgemein“
- Im Abschnitt „Browserverlauf“ klicken Sie auf den Punkt „Löschen…“
- Im sich nun öffnenden Fenster entfernen Sie den Haken bei „Bevorzugte Websitedaten beibehalten“ und setzen den Haken bei „Temporäre Internet- und Websitedaten“
- jetzt auf „Löschen“ klicken und fertig.